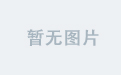上一篇文章中我们讲到控制节点的安装,这里我们说下控制节点完成后cloudstack的配置,也就是开始配置我们第一个简单云平台。
配置cloudstack
浏览器输入管理节点web地址:http://10.0.0.150:8080/client/ 选择简体中文登录,当然英文足够好的话可以选默认的英语。

用户名和密码分别为admin和password。首次登录后会显示一个配置向导
这里我们选择已经使用过cloudstack,跳过指南后面 我们会看到以下界面,基础架构里显示都是0

开始配置之前我们有几个设置需要修改一下,不然在后面的配置过程中会有影响
选择左侧的全局设置右上角的搜索栏输入management,修改management network cidr为你网络的地址,完成后保存。

再次在搜索框里输入secs,还需要修改第二存储的网络配置,允许子网访问

继续搜索system.vm,修改system.vm.use.local.storage,使得false为true,这个表示,允许使用xenserver本地的存储作为虚拟机的硬盘
好的,修改保存后,现在需要重启下cloudstack服务 #service cloudstack-managment restart
重启回来我们选择基础架构开始实际的配置
首先选择区域,添加区域,选择基本然后下一步

来到设置区域,添加dns,这里我添加的是山东联通的dns:202.102.152.3,大家可以使用google的公用dns:8.8.8.8
这里我们选择了使用本地存储,虚拟机平台多种可选,可以选择vmware kvm xenserver等本地存储主要是为了充分利用虚拟机上的硬盘空间。

下一步添加提供点的信息,这里填写的ip地址将被用作主机的地址范围。

点击next添加来宾网络,这里的来宾网络意思是以后安装的虚拟主机需要使用的ip地址范围

1.这里的虚拟机平台要根据自己的安装需要来确定了,现在比较流行的有vmware的Esxserver及Citrix的 Xenserver 下面看不同之处
好的,下一步是添加集群,给集群一个名称,我这简单的添加一个,添加一个vmware-test,添加一个xenservers-test
首先看添加的vmware-test

添加主机的时候是这样的,需要添加的是vcenter的地址和用户名密码

2.这里添加的是xenserver

下面添加一个已经安装了xenserver的主机及用户名密码

next选择NFS服务器

到此添加完毕,点击右下角lunch zone开始创建区域

选择yes创建区域,完成后可以看到基础架构里显示如下
 ;
;
点击系统vm进入,存储状态为runxing后就可以上传模板和镜像了。

把iso文件上传至apache默认的文件夹/var/www/html中
然后浏览器访问下地址http://10.0.0.150/centos6.4.iso
点击模板,选择下拉iso,注册iso

点击新建的iso文件可以看到镜像正在被下载,当下载完成之后就可以开始下一步的新建虚拟机了。
ok。今天先说到这里。
配置cloudstack
浏览器输入管理节点web地址:http://10.0.0.150:8080/client/ 选择简体中文登录,当然英文足够好的话可以选默认的英语。

用户名和密码分别为admin和password。首次登录后会显示一个配置向导
这里我们选择已经使用过cloudstack,跳过指南后面 我们会看到以下界面,基础架构里显示都是0

开始配置之前我们有几个设置需要修改一下,不然在后面的配置过程中会有影响
选择左侧的全局设置右上角的搜索栏输入management,修改management network cidr为你网络的地址,完成后保存。

再次在搜索框里输入secs,还需要修改第二存储的网络配置,允许子网访问

继续搜索system.vm,修改system.vm.use.local.storage,使得false为true,这个表示,允许使用xenserver本地的存储作为虚拟机的硬盘
好的,修改保存后,现在需要重启下cloudstack服务 #service cloudstack-managment restart
重启回来我们选择基础架构开始实际的配置
首先选择区域,添加区域,选择基本然后下一步

来到设置区域,添加dns,这里我添加的是山东联通的dns:202.102.152.3,大家可以使用google的公用dns:8.8.8.8
这里我们选择了使用本地存储,虚拟机平台多种可选,可以选择vmware kvm xenserver等本地存储主要是为了充分利用虚拟机上的硬盘空间。

下一步添加提供点的信息,这里填写的ip地址将被用作主机的地址范围。

点击next添加来宾网络,这里的来宾网络意思是以后安装的虚拟主机需要使用的ip地址范围

1.这里的虚拟机平台要根据自己的安装需要来确定了,现在比较流行的有vmware的Esxserver及Citrix的 Xenserver 下面看不同之处
好的,下一步是添加集群,给集群一个名称,我这简单的添加一个,添加一个vmware-test,添加一个xenservers-test
首先看添加的vmware-test

添加主机的时候是这样的,需要添加的是vcenter的地址和用户名密码

2.这里添加的是xenserver

下面添加一个已经安装了xenserver的主机及用户名密码

next选择NFS服务器

到此添加完毕,点击右下角lunch zone开始创建区域

选择yes创建区域,完成后可以看到基础架构里显示如下
 ;
;点击系统vm进入,存储状态为runxing后就可以上传模板和镜像了。

把iso文件上传至apache默认的文件夹/var/www/html中
然后浏览器访问下地址http://10.0.0.150/centos6.4.iso
点击模板,选择下拉iso,注册iso

点击新建的iso文件可以看到镜像正在被下载,当下载完成之后就可以开始下一步的新建虚拟机了。
ok。今天先说到这里。